
使用檔案救援軟體,救回電子檔案
您是不是曾經有誤刪檔案或找不到檔案?系統提示外接式儲存媒體沒有回應或無法讀取,建議格式化等狀況?試試看檔案救援軟體,有機會喚回您重要的檔案!
國家發展委員會檔案管理局文書檔案資訊組科長 賴文芳
ㄧ、前言
電子檔案與軟硬體設備相依性很高,電子檔案仰賴軟體開啟檔案,讀取內容,而儲存媒體會因為讀取設備與電腦主機間介面之供電性、插糟狀況、作業系統相關設定、載體識別狀況、實體毀損等原因,導致儲存媒體讀取失敗。又目前資通環境多變,誤點社交工程郵件、使用其他來路不明之軟體或前往釣魚網站,均有可能感染病毒造成檔案被竄改或遺失。以上情形均會影響電子檔案之可用性。
二、檔案救援軟體—EaseUS Data Recovery Wizard簡介
當儲存媒體毀損、重新格式化、或檔案異常消失時,坊間販售之檔案救援軟體,有機會恢復儲存媒體之檔案。經查多款檔案救援軟體所提供之試用版本,僅掃描出待救援檔案,如需將檔案修復,則需購置專業版授權,始得進行後續救援作業。經實際測試僅有EaseUS Data Recovery提供免費救援試用版,惟救援檔案僅有2MB之限制,可視需要購置專業版,簡介如下:
- 軟體下載
可至EaseUS官網下載windows作業環境之免費試用版,網址為https://tw.easeus.com/data-recovery-software/data-recovery-wizard.html
- 軟體安裝
開啟安裝精靈進行安裝。通常待救援之儲存媒體內部儲存空間可能有毀損狀況,因此,軟體安裝目錄應與待救援儲存媒體設備或路徑有所區隔,以避免安裝失敗,或安裝檔案覆蓋待救援檔案,影響救援之成效(如圖1)。
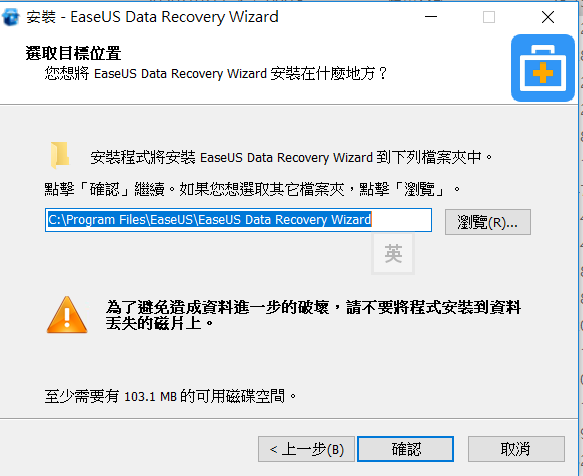
圖1 救援軟體安裝警示畫面
- 軟體操作方式
(1)指定待救援路徑:選擇待救援檔案之儲存位置,可以指定特定儲存媒體或目錄,點選「掃描」(如圖2)。
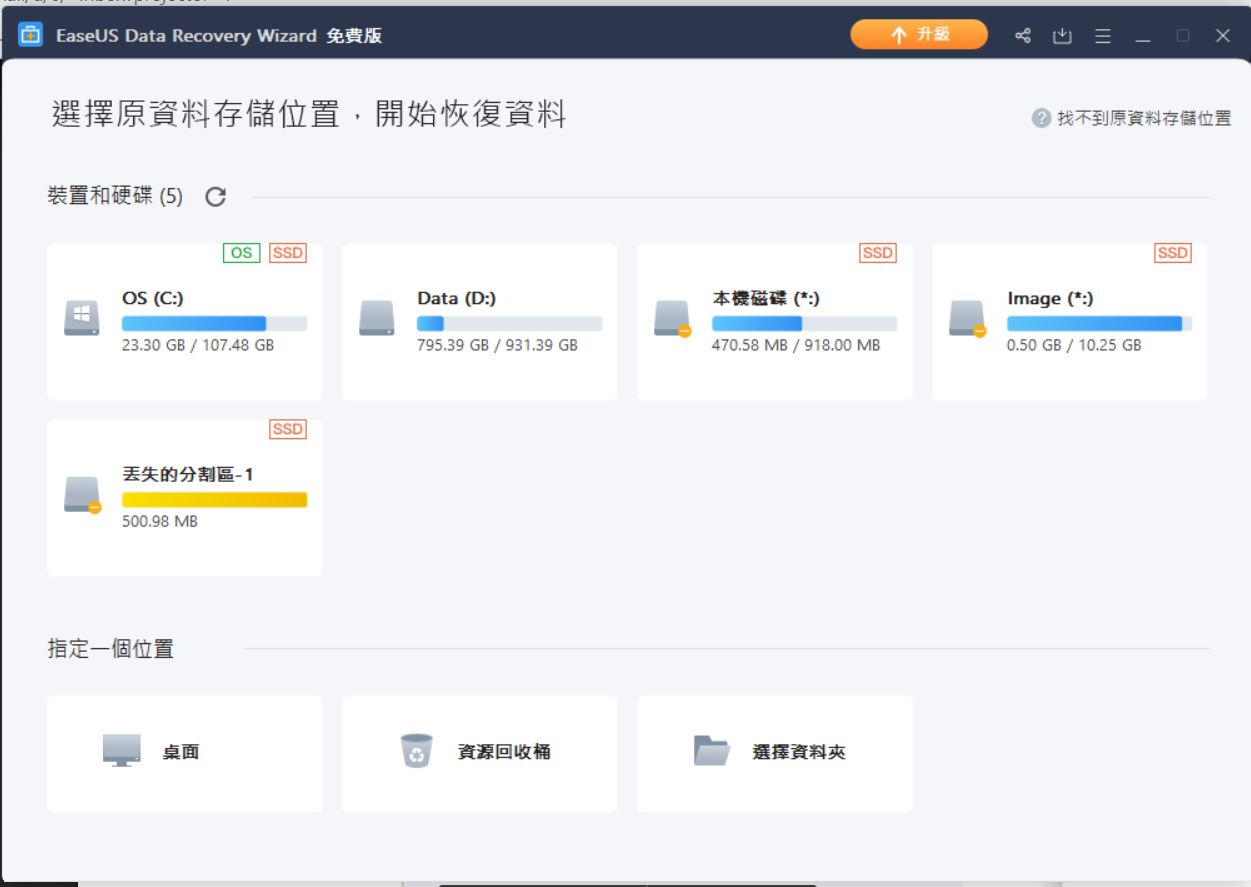
圖2 指定待救援路徑畫面
(2)指定待救援標的:指定特定檔案格式、路徑以進行快速或進階掃描。軟體掃描後,將符合救援之目錄列出,相關目錄可展開至各別檔案,救援標的可透過指定之目錄或檔案,在選定救援標的後,按「恢復」(如圖3)。
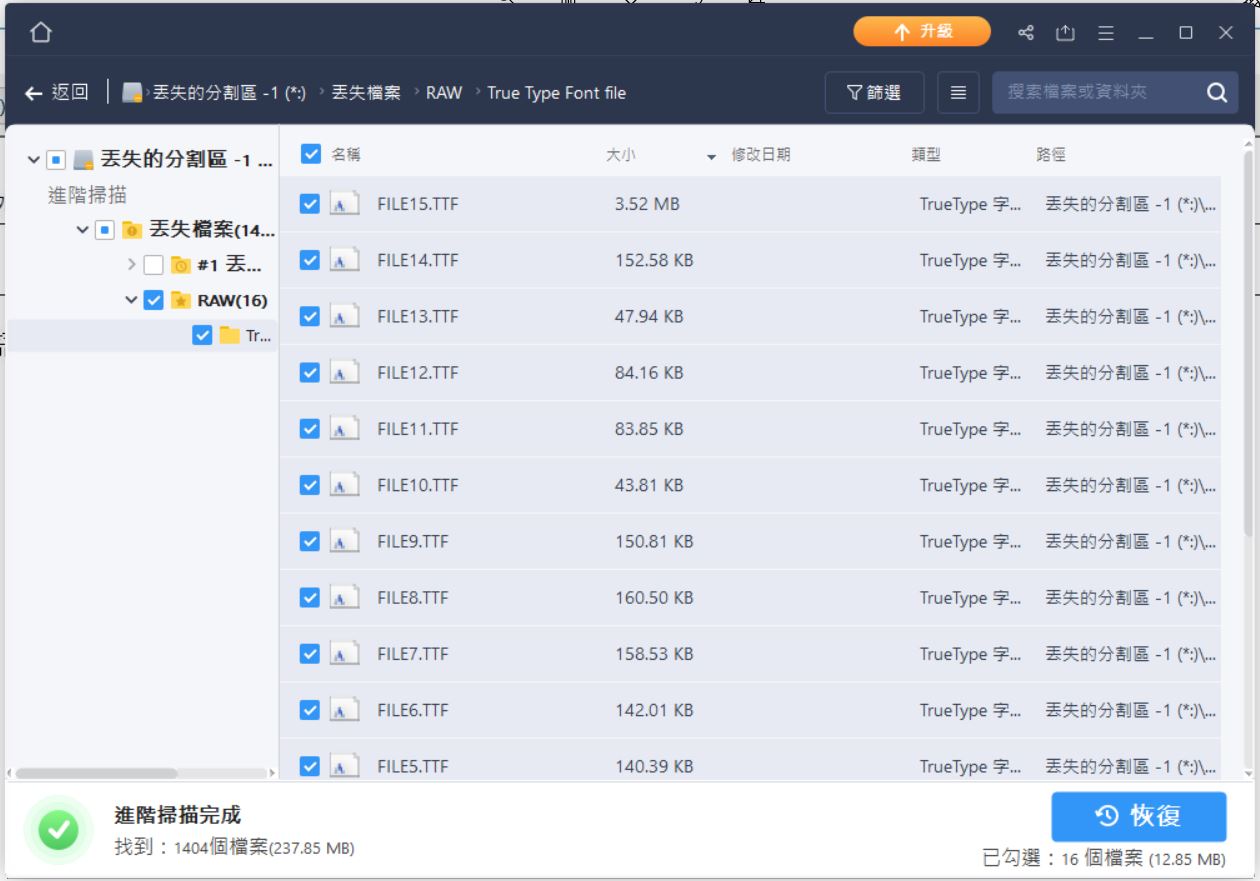
圖3 指定待救援路徑畫面
(3)指定恢復路徑:設定恢復檔案之儲存位置,該位置宜使用新的儲存媒體,避免與原待救援媒體相同,設定完成後,按「恢復」(如圖4)。
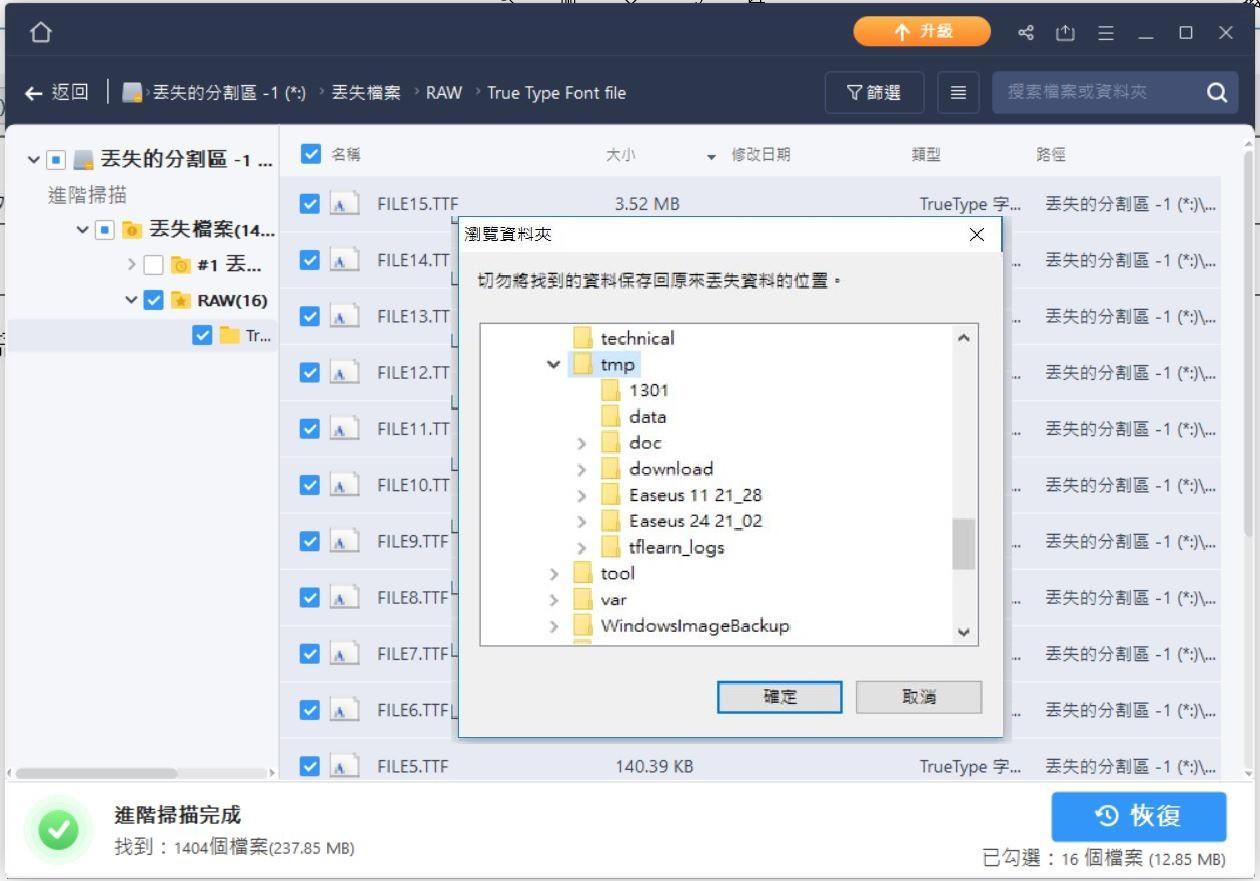
圖4 指定恢復檔案路徑畫面
(4)查看已恢復之檔案:完成恢復檔案後,可點選「查看已恢復檔案」,開啟檔案查看復原狀況(如圖5-7)。
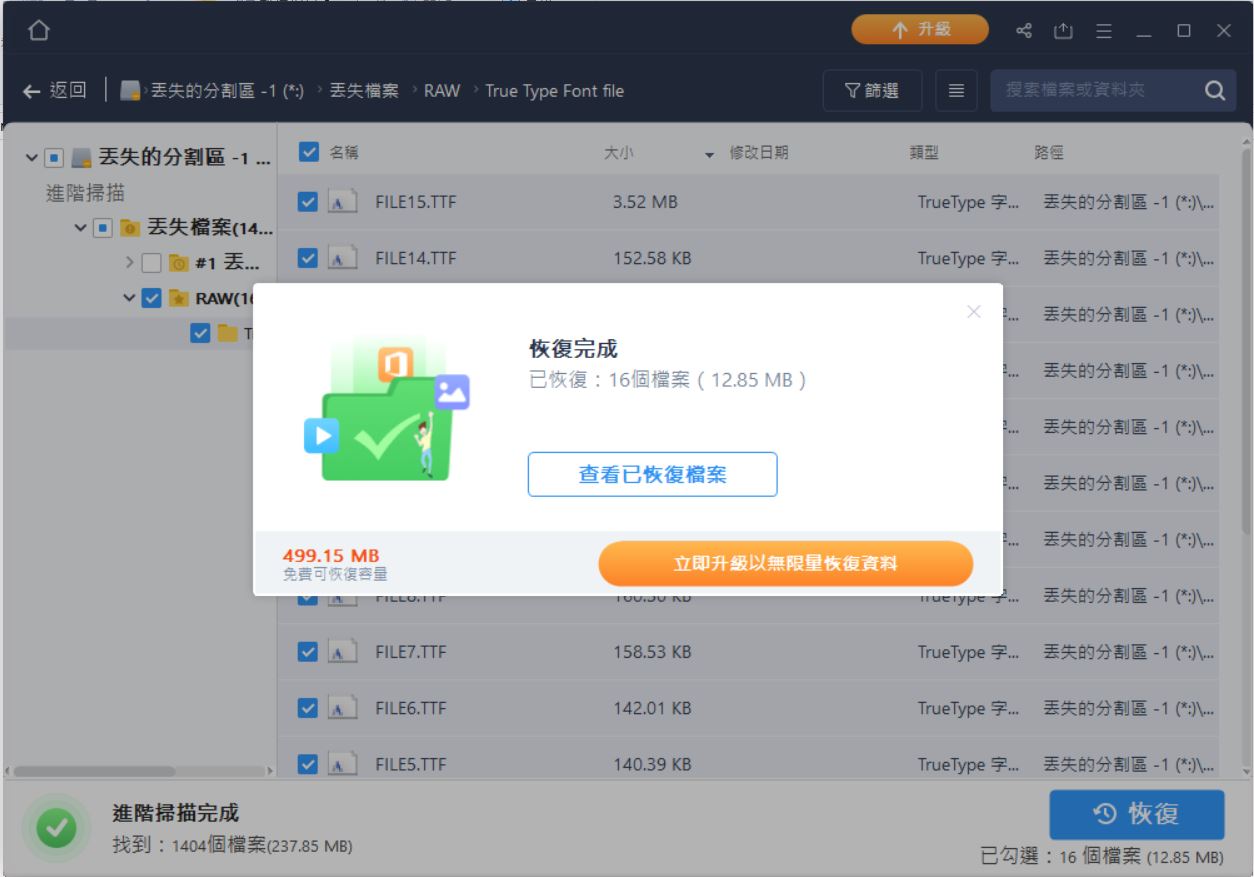
圖5 恢復完成畫面
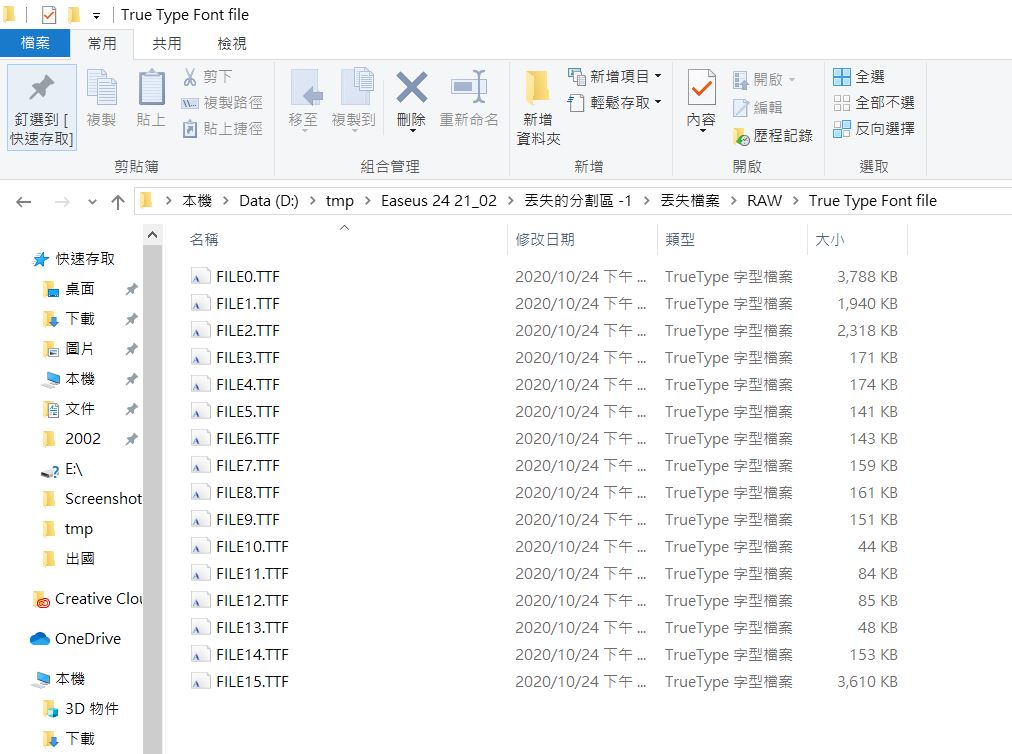
圖6 恢復檔案路徑畫面
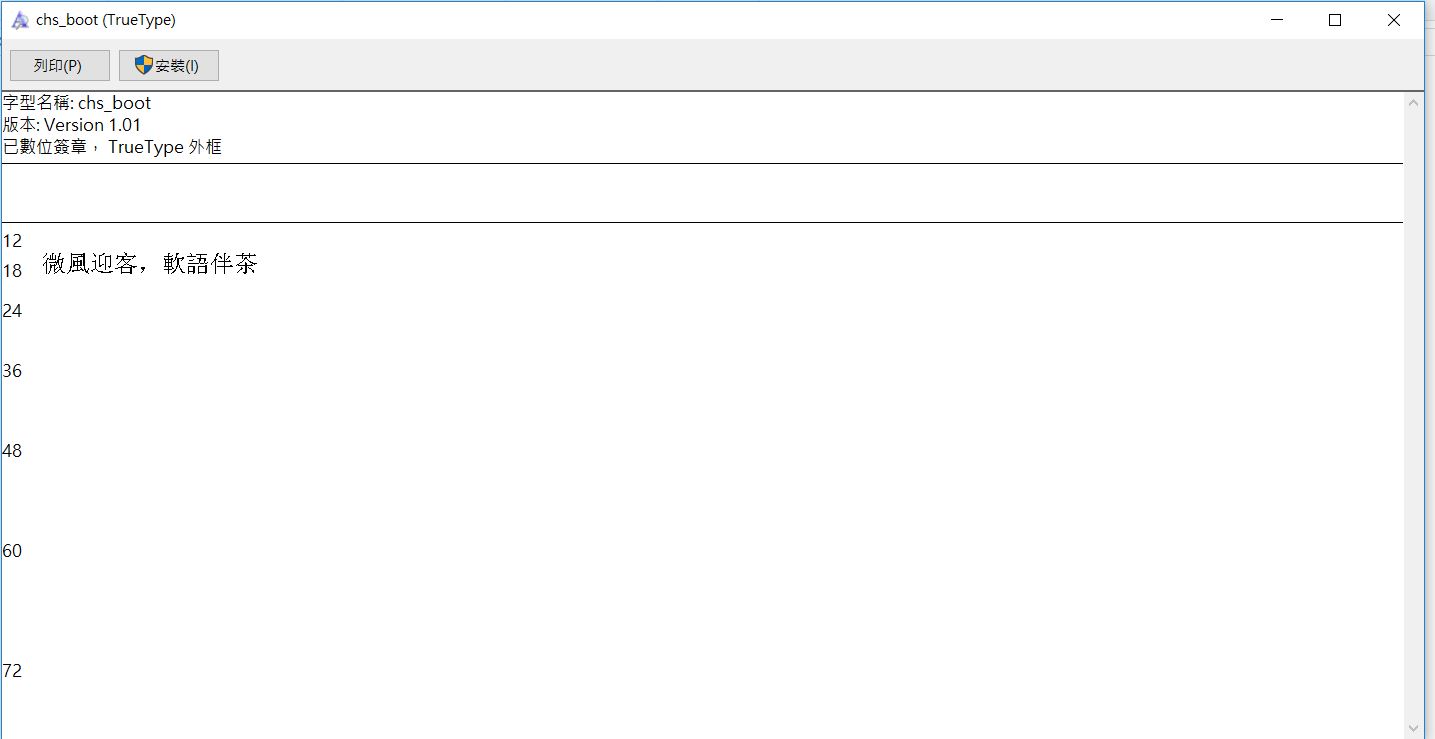
圖7 恢復檔案內容畫面
三、結語
多數救援軟體號稱具90%以上之檔案救援能力,無法百分之百保證能恢復所有的資料,又儲存媒體失效並非人為所能控制,而業界提供之檔案救援成本較高,反觀現行儲存媒體購置成本較低,建議將電子檔案多備份於不同儲存媒體,並定期辦理電子檔案清查及儲存媒體有效性檢核,當儲存媒體檢測到較高錯誤率時或電子檔案毀損,應即時辦理該媒體之電子檔案轉置作業,以確保電子檔案之可用性。
本電子報所載國家檔案資料採取創用CC「姓名標示─非商業性」 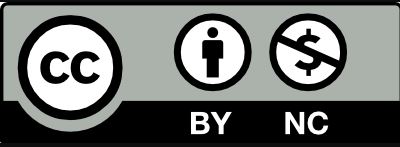 3.0 臺灣授權條款釋出,同意授權予不特定之公眾以重製、散布、發行、編輯、改作、公開口述、公開播送、公開上映、公開演出、公開傳輸、公開展示之方式利用,以及創作衍生著作。
3.0 臺灣授權條款釋出,同意授權予不特定之公眾以重製、散布、發行、編輯、改作、公開口述、公開播送、公開上映、公開演出、公開傳輸、公開展示之方式利用,以及創作衍生著作。
本文檔案下載: 知識+No.161
知識+No.161
|
|
本頁最後更新日期:109-11-16
|
|
本頁點閱瀏覽次數:3119
|