
您的老舊硬碟資料真的清除了嗎?
在資訊化的時代,資訊設備已成為我們日常生活及工作中不可或缺的工具。資訊科技日新月異,電腦、行動載具也快速推陳出新,汰換老舊設備時,卻經常忽略清除舊有硬碟內之資料,小則造成個人資料或財產損失,大則造成機關組織重要資料外洩,甚至危害國家安全。本篇文章以電腦硬碟資料清除為例,希望可以協助您更有效的清除硬碟資料,降低資料外洩的風險。
國家發展委員會檔案管理局文書檔案資訊組設計師 梁桂豪
壹、前言
剛接觸Windows作業環境個人電腦的使用者,最常使用的檔案刪除方式就是對所選取的檔案按下「Delete」鍵,作業系統就會將檔案丟至資源回收桶,透過不定期的清空資源回收桶,當檔案在資源回收桶消失了,查詢硬碟空間也確實增加了,或將硬碟格式化後,就絕對可以跟這些檔案永遠說bye bye,但事情真是如想像的這麼單純嗎?先讓我們瞭解硬碟儲存原理吧!
首先談到既然已透過Windows作業系統格式化硬碟後,為什麼市面上還是有許多資料復原軟體可以把已刪除的檔案救回呢?這就要從作業系統儲存檔案的原理來說明。
作業系統在儲存檔案時,將檔案區分為檔案的檔頭及儲存的資料內容兩部分。檔頭是用來記錄檔案名稱、資料內容儲存時間、大小、建立者等資訊,系統才能透過檔頭的資訊知道檔案的資料內容位置。當使用者按下刪除鍵,只是在檔頭資訊註記刪除,致使用者找不到已刪除的檔案,磁碟儲存的資料並未刪除或清空。
因此,刪除檔案後,還沒有新資料儲存到原磁碟空間時,則原檔案仍然存在,在硬碟同位置另寫入資料時,才將新資料覆蓋在原被刪除檔頭資訊的磁碟空間。檔案刪除前,其檔頭資訊標示完整,對應到的磁區也確實存有資料;當檔案刪除後,檔案基本資訊被覆蓋、檔案所在位置的資訊也被去除,但檔案的實際內容所在磁區仍保留著,僅被標記為「可分配」。當有新檔案建立時,該標記為「可分配」的磁區才會被覆寫為新的檔案內容(如圖1)。
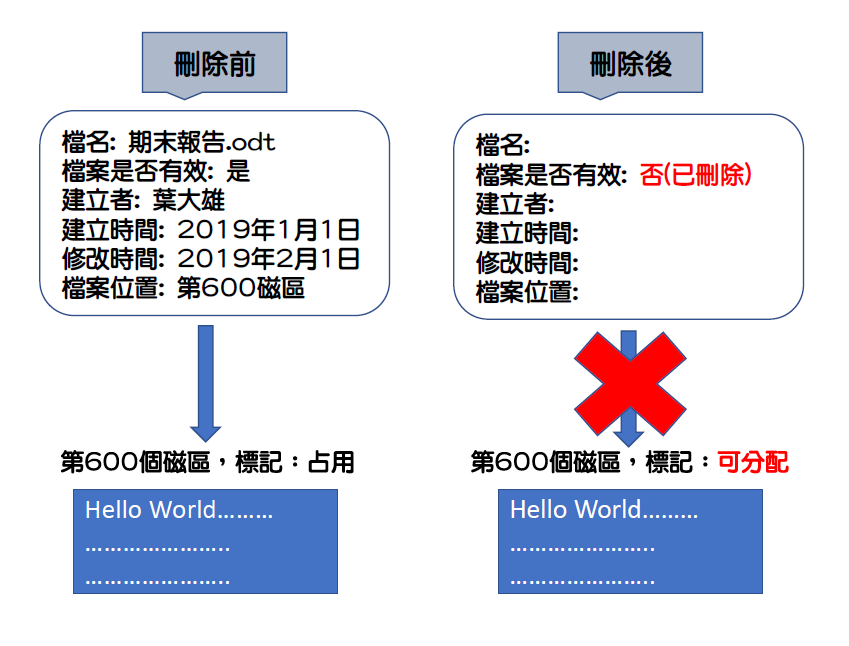
圖1 檔頭資訊與檔案刪除前/後對照
資料來源 : 檔案樂活報第148期-檔案誤刪免驚:電子檔案救援招式分享
可見若刪除資料的磁區尚未被其他資料覆蓋,只要復原軟體修補該檔頭資訊便有很大的機會可以將檔案復原了。
貳、硬碟資料銷毀方式
常見的硬碟資料銷毀方式可分為消除電子檔、消磁法及摧毀硬碟等三種方式,使用者可視實際需求挑選最適合自己的方式來銷毀硬碟資料,以降低資料被復原的機率。
- 消除電子檔
消除電子檔方法常見的軟體工具有Eraser、File Shredder及Freeraser等,可選擇刪除特定的電子檔或整顆硬碟的所有資料,適用於將繼續使用之磁性儲存媒體。這方法的好處是可以保留部分不欲銷毀的資料,不需將媒體內所有資料銷毀。
執行檔案銷毀軟體程式時,若具隱藏屬性的電子檔或資料夾就可能成為銷毀作業時的漏網之魚,所以必須先注意目標檔案或資料夾的屬性及使用權限。檔案銷毀軟體支援許多檔案銷毀標準,例如美國國防部檔案銷毀標準的US DoD 5220-22.M(3次覆寫),或最高銷毀等級 Guttmann 35 passes(35次覆寫)。通常建議在使用檔案銷毀軟體移除電子檔時,檔案銷毀標準至少採用美國國家安全局(National Security Agency)建議的7次覆寫方法。
以下簡介「Eraser」免費版電子檔銷毀軟體,可抹除不再使用的單一檔案或整顆硬碟,並提供10多種資料抹除模式,可依照自己需求選擇最合適的抹除模式來操作。軟體操作說明如下:
- 抹除單一檔案方式:將欲刪除的檔案拉至Eraser軟體中,選擇欲刪除之檔案,即完成文件之刪除。
- 抹除整顆硬碟:視窗內點右鍵建立新任務「New Task」,在任務頁籤,選擇「Run manually」手動執行,並點擊「Add Data」加入資料銷毀類型,於「Target type」選擇銷毀類型「Drive/Partition」,續 於「Erasure method」選擇抹除模式,本次示範使用「US DoD 5220.22-M(8-306./E, C & E) (7passes)」模式,於「Settings」設定銷毀磁碟位置選擇「抽取式磁碟(G:)」,設定完畢後點擊「OK」,即完成磁碟抹除,因整顆磁碟已抹除,使用前需重新「格式化」。
- 消磁法
若確定老舊硬碟已不再使用時,可採用消磁機之高強度磁場,將磁性儲存媒體內的磁性物資脫磁,完成儲存媒體資料的實質銷毀。當硬碟完成消磁後,不僅消去硬碟上的資料,這顆硬碟也無法再使用(如圖2)。

圖2 消磁機
- 摧毀硬碟
利用物理破壞方式讓儲存資料的碟片損傷至無法復原之狀態,而硬碟摧毀可分為鑽孔、變形及粉碎等3種。硬碟鑽孔機為目前最常見的物理破壞設備,使用堅硬的鑽頭在硬碟的碟片上壓出一個洞,使硬碟無法使用及讀取,使用上需注意破壞時為避免碎片彈射須配戴護目鏡,另破壞的位置需指定於碟片上而不是碟片中間的馬達,因為這樣無法破壞到碟片且馬達與外殼間的結構相當堅硬,可能會造成設備損傷。
第二種係將硬碟對折,原理與鑽孔類似,工具將圓形鑽頭改為透過強大的壓力運用V型錘從硬碟中央擠壓造成碟片破壞。
最後一種係將整顆硬碟絞碎成金屬碎片,是最完整銷毀硬碟的方式,但相關銷毀設備購置成本為最高。
參、結語
政府的各項業務與資訊系統息息相關,隨著個人資料保護意識日漸提升,歐盟也在107年5月25日強制執行一般資料保護規則(General Data Protection Regulation,簡稱GDPR),儲存媒體含有個人機敏性資料時,為避免資料外流是必須重視的課題。本局電子檔案保存實驗室提供電子檔案相關技術及諮詢服務,其中檔案轉置(製)及媒體銷毀技術服務對象涵括政府機關、學校、團體及個人,並基於使用者付費原則,採收費服務。有關技術服務收費項目、收費標準及申請方式請參閱電子檔案保存實驗室網站(https://pearl.archives.gov.tw/)相關網頁。
本電子報所載國家檔案資料採取創用CC「姓名標示─非商業性」 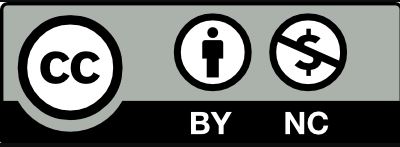 3.0 臺灣授權條款釋出,同意授權予不特定之公眾以重製、散布、發行、編輯、改作、公開口述、公開播送、公開上映、公開演出、公開傳輸、公開展示之方式利用,以及創作衍生著作。
3.0 臺灣授權條款釋出,同意授權予不特定之公眾以重製、散布、發行、編輯、改作、公開口述、公開播送、公開上映、公開演出、公開傳輸、公開展示之方式利用,以及創作衍生著作。
本文檔案下載: 知識+No.151
知識+No.151
|
|
本頁最後更新日期:109-03-16
|
|
本頁點閱瀏覽次數:18745
|